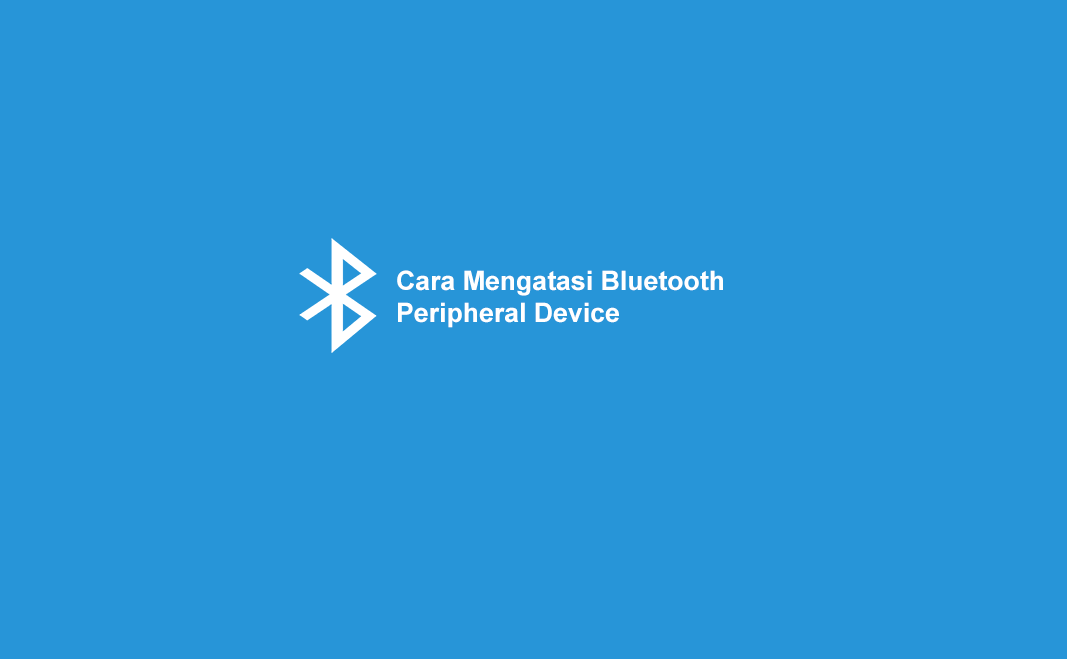
Laptop sekarang ini biasanya sudah dilengkapi fitur bluetooth, yang komponennya sudah terpasang secara internal.
Walau demikian, kadang muncul juga masalah tertentu pada fitur ini. Di antaranya bluetooth peripheral device.
Masalah ini ditandai dengan adanya tanda seru di perangkat bluetooth pada Device Manager.
Kalau sedang mengalami juga, yuk kita bahas.
Isi Tulisan
- Cara Mengatasi Bluetooth Peripheral Device
- #1. Install Ulang Driver Bluetooth
- #2. Update Driver di Device Manager
- #3. Aktifkan Ulang Bluetooth Support Service
- #4. Pakai Adapter Tambahan
- Akhir Kata
Cara Mengatasi Bluetooth Peripheral Device
Umumnya masalah ini disebabkan karena error pada driver. Misalnya tidak terpasang sempurna atau bug.
Sehingga sistem pada laptop Anda tidak bisa menjalankan fitur bluetooth meskipun sudah tersambung.
Nah, untuk cara mengatasinya, silakan ikuti solusi-solusi berikut ini.
#1. Install Ulang Driver Bluetooth
Untuk driver yang bermasalah, kita bisa melakukan reinstall driver-nya. Silakan Anda ikuti langkah-langkah berikut ini.
- Pertama Anda bisa buka browser, lalu kunjungi situs resmi driverdari merk laptop yang digunakan.
- Selanjutnya masukkan nomor seri atau tipe laptop Anda pada kolom pencarian. Kalau sudah tekan Enter.
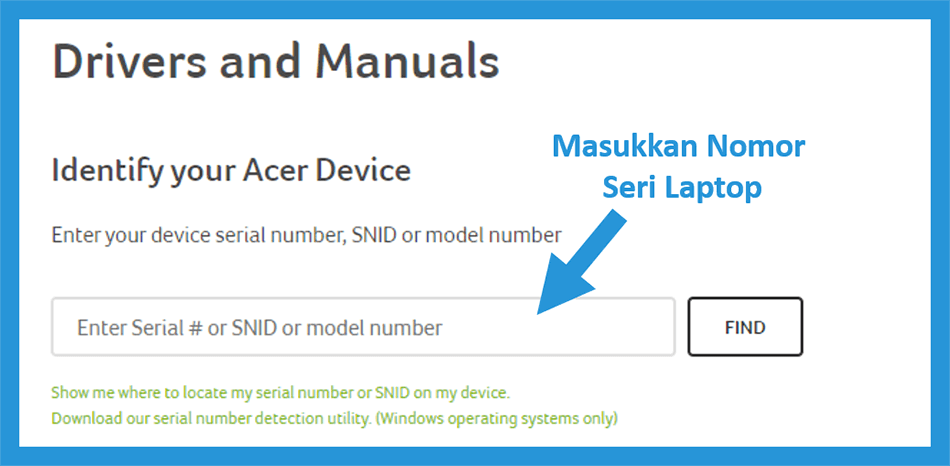
- Kemudian silakan download driver bluetooth yang ada pada halaman tersebut.
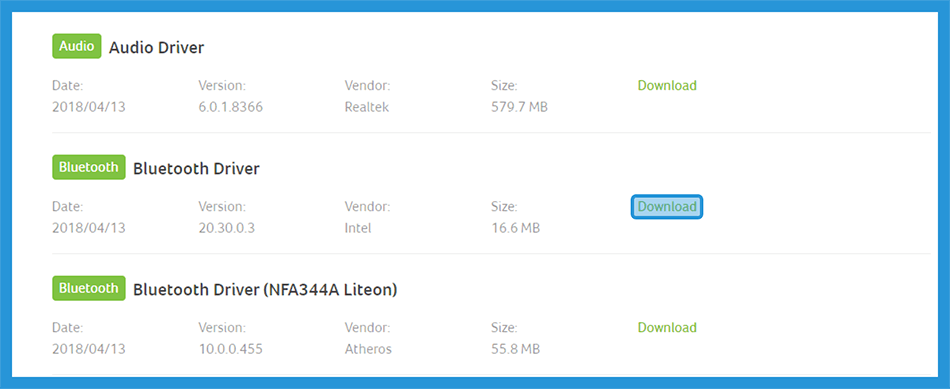
- Setelah di-download, Anda bisa install driver bluetooth tersebut di laptop yang digunakan.
- Selesai.
Oh ya, kalau Anda punya DVD driver laptopnya, bisa juga dipakai.
Baca Juga: Cara Mengaktifkan Driver Bluetooth Laptop (Lengkap)
#2. Update Driver di Device Manager
Kalau reinstall belum bisa, langkah selanjutnya Anda bisa memperbarui driver bluetooth tersebut ke versi yang lebih baru.
Caranya seperti ini:
- Langkah pertama silakan tekan tombol Windows > Ketik Device Manager > Pilih aplikasi tersebut.
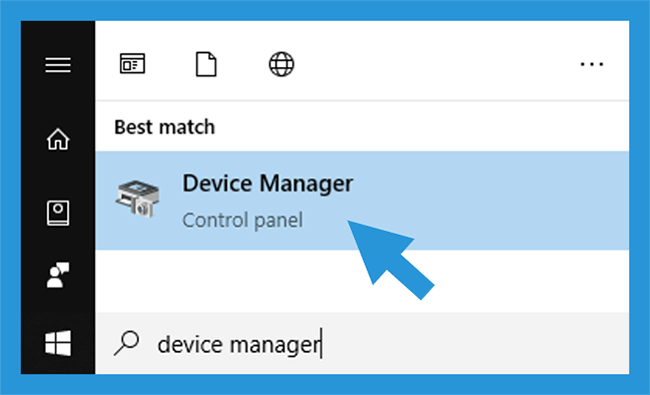
- Setelah Device Manager tampil, lanjut buka driver bluetooth.
- Kemudian cari driver bluetooth > Klik kanan > Pilih Update Driver.
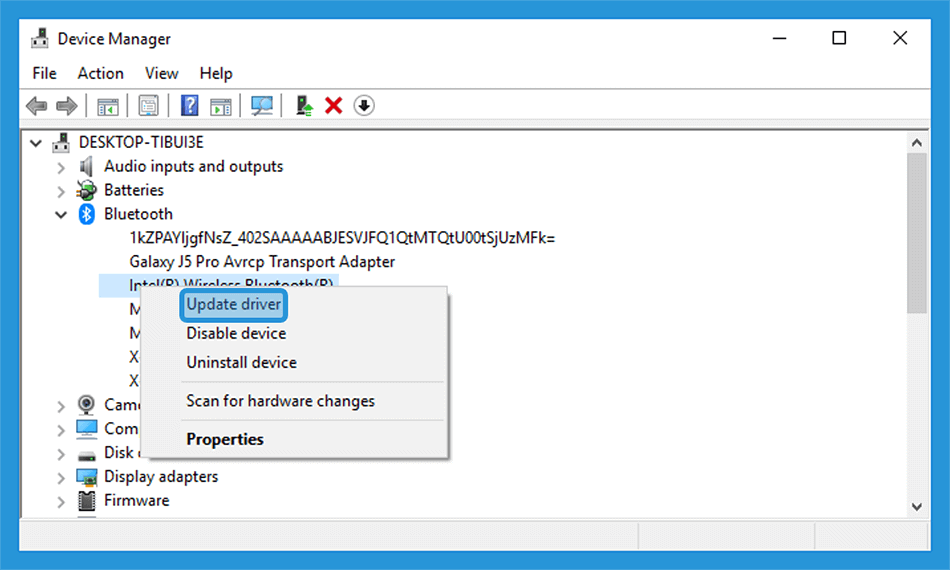
- Terakhir, pilih cara update driver bluetooth. Kalau laptop Anda sedang terkoneksi internet, bisa pilih Search automatically for updated driver software.
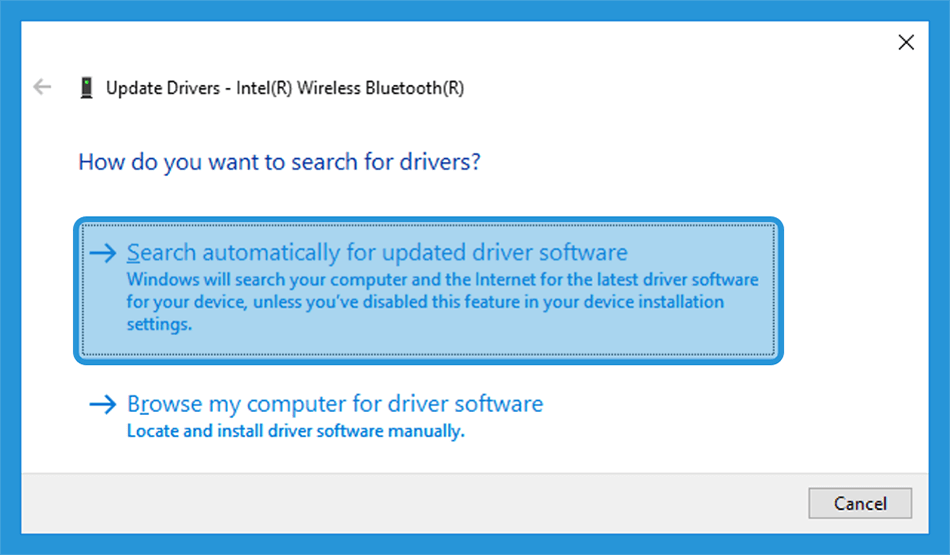
- Tunggu sampai sistem pada laptop Anda menemukan versi driver bluetooth terbaru, maka nanti akan dipasang secara otomatis.
- Selesai.
#3. Aktifkan Ulang Bluetooth Support Service
Support Service merupakan pengaturan untuk memanajemen setiap komponen yang terhubung pada laptop.
Di sini Anda bisa running ulang bluetooth pada support service. Pengalaman saya biasanya bisa cukup membantu untuk mengatasi masalah bluetooth peripheral device.
Caranya begini
- Pertama Anda bisa menekan tombol Windows + R untuk mengaktifkan Windows Run.
- Setelah itu ketik services.msc, lalu tekan Enter.
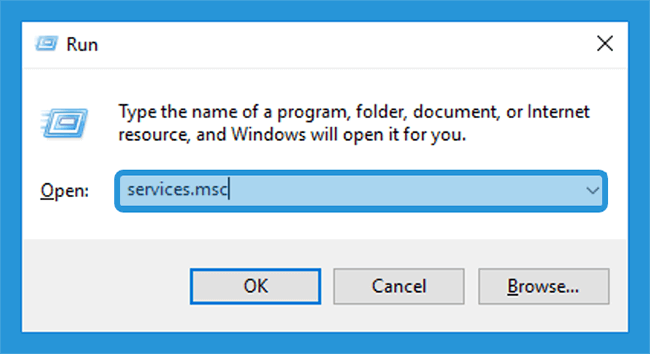
- Maka kotak dialog Services akan tampil. Selanjutnya Anda dapat mencari bluetooth support service.
- Kalau sudah ketemu, silakan Anda pilih > Lalu klik kanan > Pilih menu Properties.
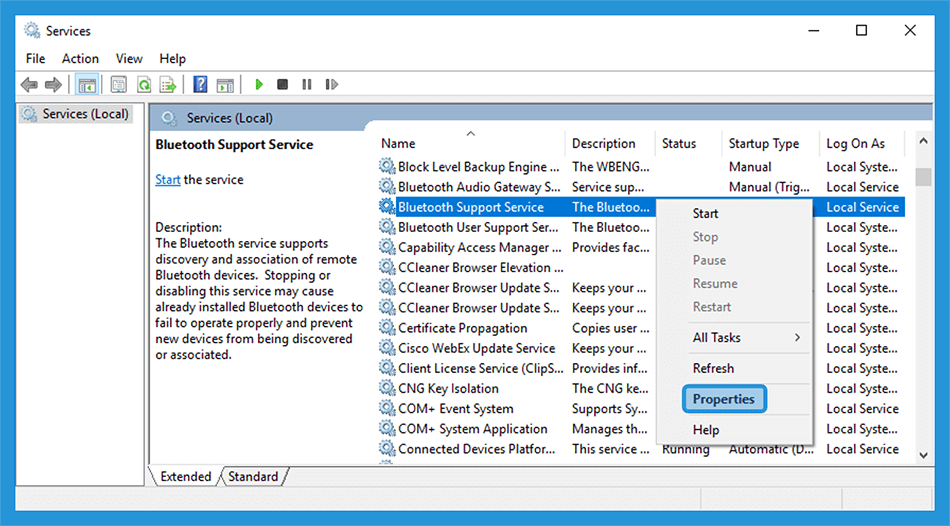
- Terakhir silakan klik tombol Start untuk mengaktifkan service tersebut.
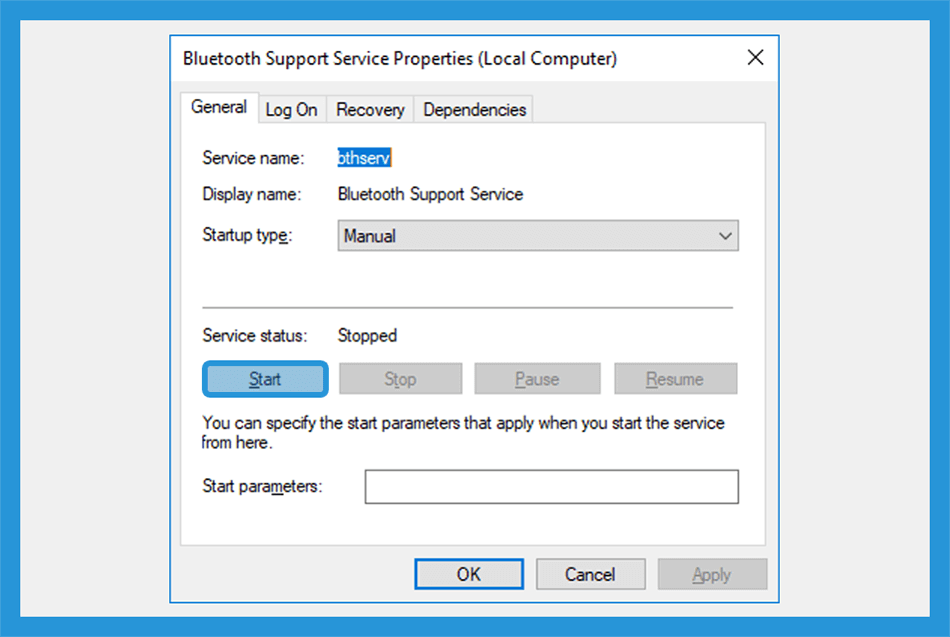
- Selesai.
Kalau sebelumnya sudah dalam kondisi running, Anda bisa memberhentikannya lebih dulu dengan memilih stop.
Lalu aktifkan kembali dengan mengikuti langkah-langkah diatas.
Baca Juga: Cara Mengatasi Bluetooth yang Tidak Terdeteksi di Laptop
#4. Pakai Adapter Tambahan
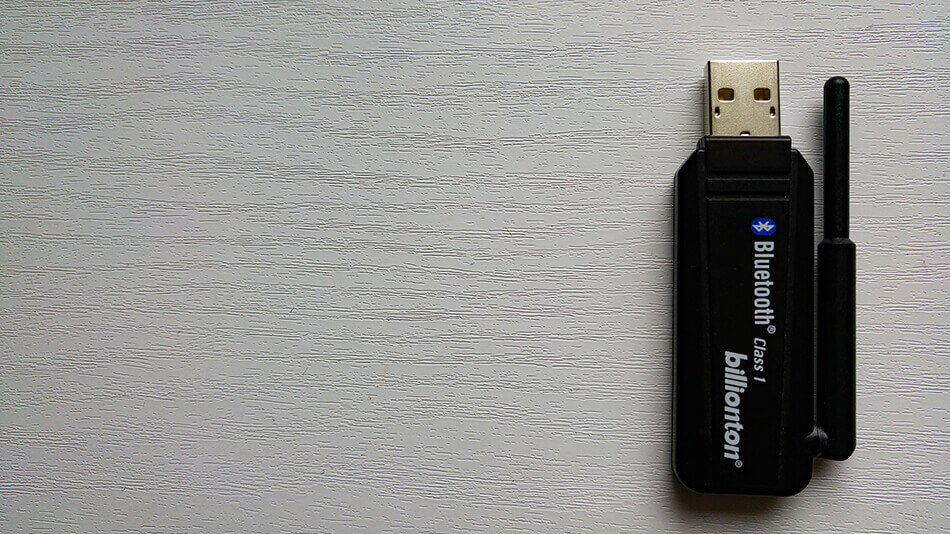
Kalau semua cara di atas sudah Anda coba, namun bluetooth pada laptop Anda masih tidak bisa digunakan, kemungkinan komponennya mengalami kerusakan.
Untuk mengatasinya, Anda bisa bongkar laptop, lalu ganti komponennya, atau memakai adapter tambahan.
Well, menurut saya sih tentu lebih praktis pakai adapter tambahan. Karena tinggal sambung saja.
Catatan: Untuk harga adapter bluetooth sekitar 15 ribu sampai 100 ribu tergantung tipenya.
Akhir Kata
Dengan solusi-solusi ini, masalah bluetooth peripheral device yang terdeteksi di Device Manager harusnya sudah bisa Anda atasi.
Semua cara ini, bisa Anda terapkan di laptop dengan OS Windows 7, Windows 8 dan Windows 10.
Semoga bermanfaat.
D.COM2021
